
ブラウザの拡張機能でExif (撮影情報)データを表示させる方法
まずは下のカワセミ画像の上にマウスカーソルを持ってきてください。 クリックは不要です。
すると画像の上側に各種の項目が表示されると思います。
表示されるのは主に以下の情報です。
| ・撮影したデジカメのメーカーと機種名 ・焦点距離 ・F値 ・シャッタースピード ・ISO感度 ・撮影日時 ・画像処理ソフト名 |

この拡張機能は今のところ、Google Chrome と Edge(最新バージョン)にて追加が可能です。
なお、上の画像は拡張機能の挙動を判りやすく理解していただくために
ページ上で手を加えたものであり、実際の拡張機能による動作ではありません。
Microsoft Edge への追加手順 Google Chrome への追加手順
はじめに
掲示板やブログに掲載されている画像の撮影(Exif)情報については、以下の4つのケースが考えられます。
・投稿者がExifデータの付加を承知の上で画像を公開している場合。 → 撮影(Exif)情報閲覧可能
・投稿者がExifデータを意図的に削除して画像を公開している場合。 → Exif閲覧不可
・投稿者が無意識のうちにExifデータが付加された状態で画像を公開している場合。 → 撮影(Exif)情報閲覧可能
・投稿者が無意識のうちにExifデータが削除された状態で画像を公開している場合。 → Exif閲覧不可
画像ソフトによりましては意図せずExifデータが削除される場合があります。
私(dosman)の画像は基本的にすべてExifデータを付加して公開しておりますが、
中には撮影日時等を知られたくない人もおられるようです。
そのような理由によりExifデータが付加されていない画像も多くありますので、ご承知おきください。
では実際にブラウザの拡張機能(Exif Viewer Classic)の追加手順を説明致します。
Microsoft Edge の追加手順
【 重要 】 Edge にChrome用の拡張機能を追加させるには Edgeが最新バージョンである必要があります。
必ずEdgeのバージョンが Ver 83 以降であることを確認してください。(設定からから確認できます)
1) 下記のアドレスをクリックして「Chrome ウェブストア」にジャンプします。
https://chrome.google.com/webstore/category/extensions?hl=ja
2) 「ストアを検索」のフィールドに exif viewer classic と入力してエンターを押します。
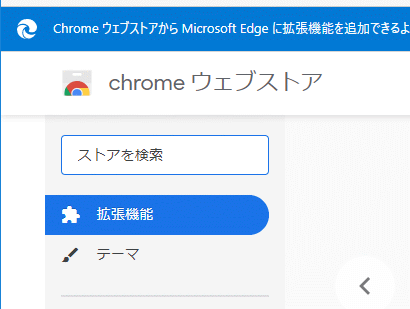
3) 下記のような表示が出ますので、「Chrome に追加」 (またはEdgeに追加)を押します。
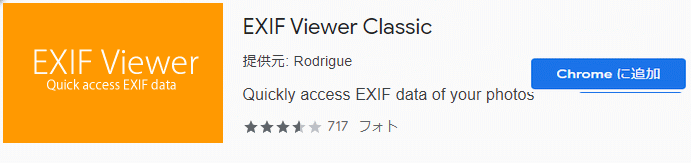
以上でEdgeにExif Viewer の拡張機能が追加されます。
掲示板に貼られている画像のEXIF情報が表示されるはずですが、
もし表示されない場合は、一度Edgeを終了させて、再度立ち上げてください。
1) まずは下記のアドレスをクリックして「Chrome ウェブストア」にジャンプしてください。
https://chrome.google.com/webstore/detail/exif-viewer-classic/nafpfdcmppffipmhcpkbplhkoiekndck
2) 青いボタン「Chromeに追加する」をクリックすると、下記のようなダイアログが表示されます。
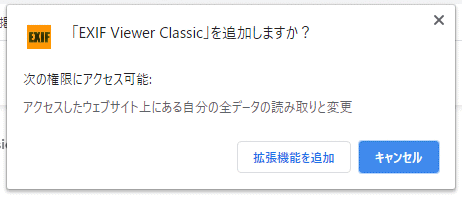
3) 「拡張機能を追加」のボタンをクリックすると、下記のようなダイアログが表示されます。
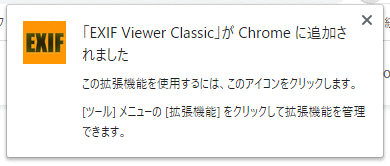
4) Chrome の右上付近に下記のようなEXIFマークが表示されたら完了です。
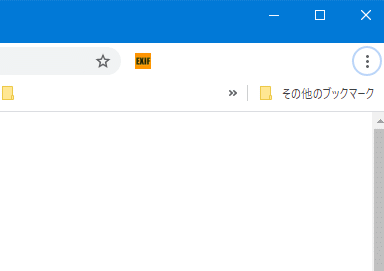
以上で、掲示板に貼られている画像のEXIF情報が表示されるはずですが、
もし表示されない場合は、一度Chromeを終了させて、再度立ち上げてください。